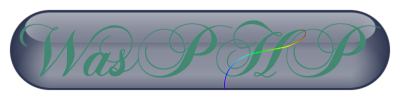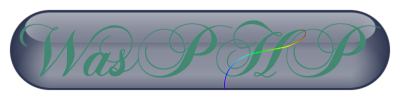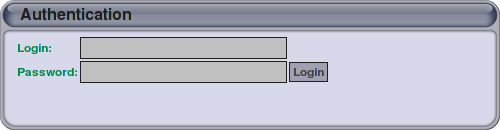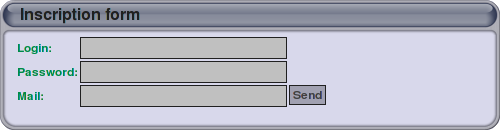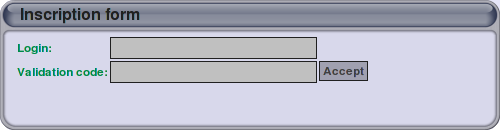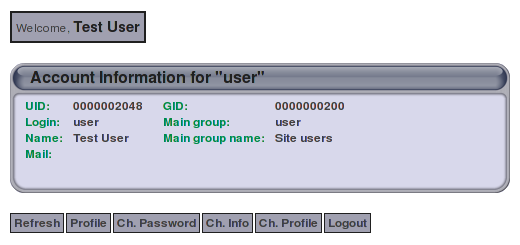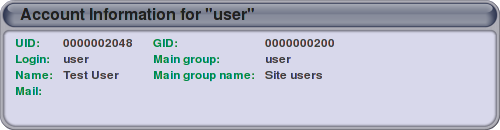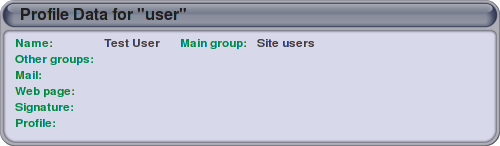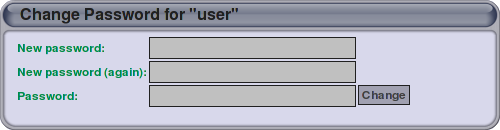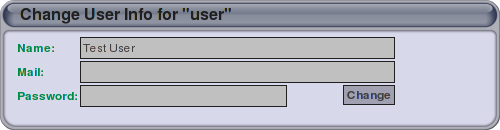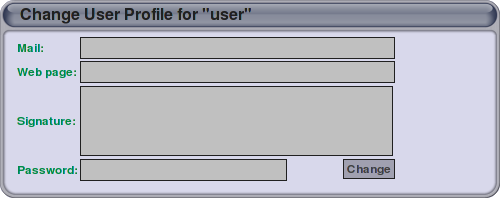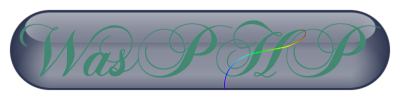 Using the WasPHP interface begins at the login page:
Using the WasPHP interface begins at the login page:
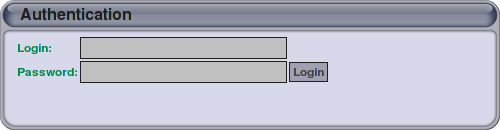
Type your login name and password in the adequate boxes,
and press Enter, or click
on the Login button.
If you do not already have a login name, contact the
site administrator, or use the e-mail resgistration
forms if available (see the Registering
section below).
If the e-mail registration system is active on the site,
the log-in page displays two links below the log-in box:

Click on the first one to request an e-mail registration:
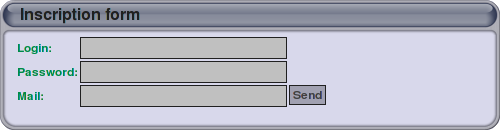
Complete the form with the user name you wish to use,
and choose a password. Complete this form by a valid
e-mail address (it is needed to validate your registration).
Press Enter, or click on the
Send button to send the request.
If you chose a username that was valid and available, an
e-mail will be sent to the address you provided, with a
code enabling you to validate your registration.
Use the second link to display a validation form:
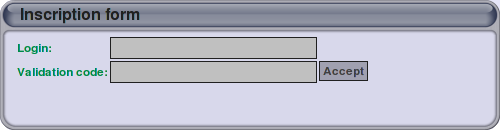
Fill in the boxes with the login you chose, and the validation
code you received, and press Enter,
or click on the Accept button to
finish your registration.
You can now use your login and password to access your account
management page.
The account management page offers several links to
management options:
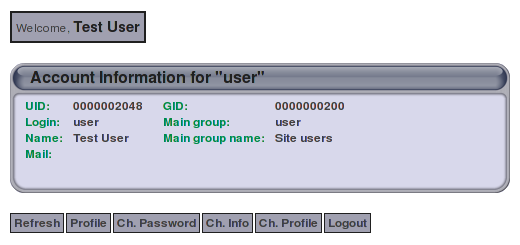
The main account management page always displays basic information
about your account:
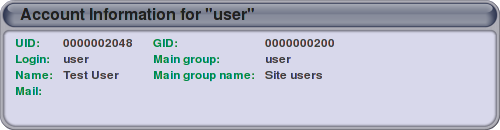
- UID: numeric user identifier
- Login: your login name (that you type in the login window to access this page)
- Name: your full name
- Mail: the mail address you used to register (distinct from the address that appears in your profile)
- GID: numeric group identifier
- Main group: the short name of your main rattachement group
- Main group name: the complete name of your main group
Like every user, you are a member of at least one group (usually the users
group), which is your main rattachement group. This group gives you some basic
permissions, defined by the site's administrator. Your privileges can be extended
by making you members of other groups, or on an individual basis.
All registered users on the site can consult your profile, that you
can display with the Profile button:
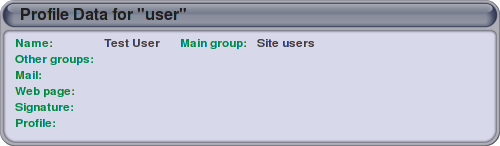
You can freely edit this information, except for group memberships,
that are granted by the site's administrator.
Note that the e-mail address displayed in your profile is not
the address you used to register, which is kept confidential. This
address is only displayed in your account information page, that only
you and the site's administrator can access.
The Ch. Password button lets you modify your password.
Click it to obtain a password change form:
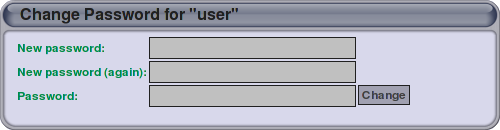
Type twice your new password in the top two boxes, and your old password in the bottom
box. Then, click on Change or press Enter
to set your new password. The password change is immediate.
Your user information and profile data can be changed by filling out the forms obtained
by clicking, respectively, Ch. Info and
Ch. Profile. Edit the fields as necessary, then type
your password in the bottom box, and validate the form, by clicking on Change,
or pressing the Enter key.
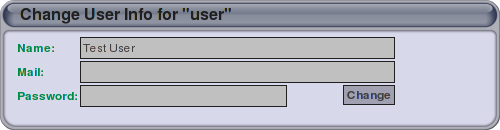
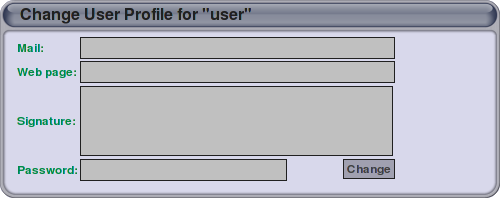
Note that the mail address in this form will be displayed for other users.